Windows 10 Recovery Key Generator
- Windows 10 Recovery Key Generator Portable
- Windows 10 Recovery Key Generator Windows 10
- Windows 10 Bitlocker Recovery Key Generator
- Bitlocker Recovery Key Windows 10 Generator
- Windows 10 Recovery Key Generator Tool
I had to find my Windows 10 Recovery Key to continue. Since my PC is standalone, I didn’t have an organization that stored the recovery key centrally, so I have to keep track of it myself. I could boot into Startup Repair and select Reset this PC, but it wanted me to supply a recovery key. In the same way, Windows 10 product key generator won’t harm your PC. Instead, it is the opportunity to get the activated Version of any Microsoft product. SEE MORE: Top 10 Antivirus Software 2019. Advantages of Using Windows 10 product key generator. There are many advantages of using Windows 10 product key generator.
Your BitLocker recovery key is the recovery key with a Device Name that matches the Recovery key ID on the BitLocker recovery prompt. Type the recovery key into the Enter the recovery key. Field in Windows, and then click Continue.
What causes BitLocker to ask for recovery key, instead of password?
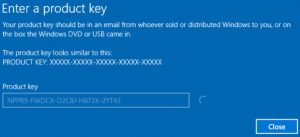
It is caused by hardware changes, motherboard replacement, malware attack, Windows updates, hard drive crash, system crash, or the program believes the data might be under attack so that Windows 10, 8 or 7 boots into BitLocker recovery, but it should not happen continuously.
Windows computer keeps asking for BitLocker recovery key
Some users have reported in forum posts that they are prompted to enter a recovery key on BitLocker recovery screen every boot Windows 10, 8, 7, dell, hp, lenovo, samsung, ASUS computers, etc.
After experiencing BitLocker asking for recovery key, how to prevent it?
Method 1: Enter the recovery key
Step 1: Enter the recovery key on BitLocker recovery screen.
Entering the recovery key is a quick way to pass BitLocker recovery screen when BitLocker recovery key keeps prompting at boot Windows 10/8/7.
If you log in to your computer using a Microsoft account, the encryption starts automatically and the recovery key is backed up to your Microsoft account.
Use another computer or mobile device, go to the site: https://account.microsoft.com/devices/recoverykey, follow the on-screen instructions to log in to your Microsoft account and find your recovery key that looks like this:
BitLocker recovery keys
Username you have chosen
Key ID: 5634AB5C
Recovery key: 597795-347886-541236-789456-456789-124567-543216-894567
Step 2: Once Windows OS is started, please go to Start -> Control Panel -> BitLocker Drive Encryption.
Step 3: Click 'Suspend protection' option next to the C drive (Or click 'Turn off BitLocker' to disable BitLocker drive encryption on C drive).
Step 4: A dialog box window will open asking 'Do you want to suspend BitLocker protection?', please press the Yes button to confirm.
Step 5: Wait a few minutes after suspending protection and then click the 'Resume protection' option to update BitLocker TPM.
Method 2: Remove protectors from the boot drive
If you've entered the correct BitLocker recovery key multiple times, and are still unable to continue past the BitLocker recovery screen, follow these steps to break out of the BitLocker recovery screen.
Step 1: On the BitLocker recovery screen, select 'Skip this drive'.
Step 2: On the next screen, select 'Troubleshoot'.
Step 3: On the Troubleshoot screen, select 'Advanced options'.
Step 4: On the Advanced options screen, select 'Command prompt'.
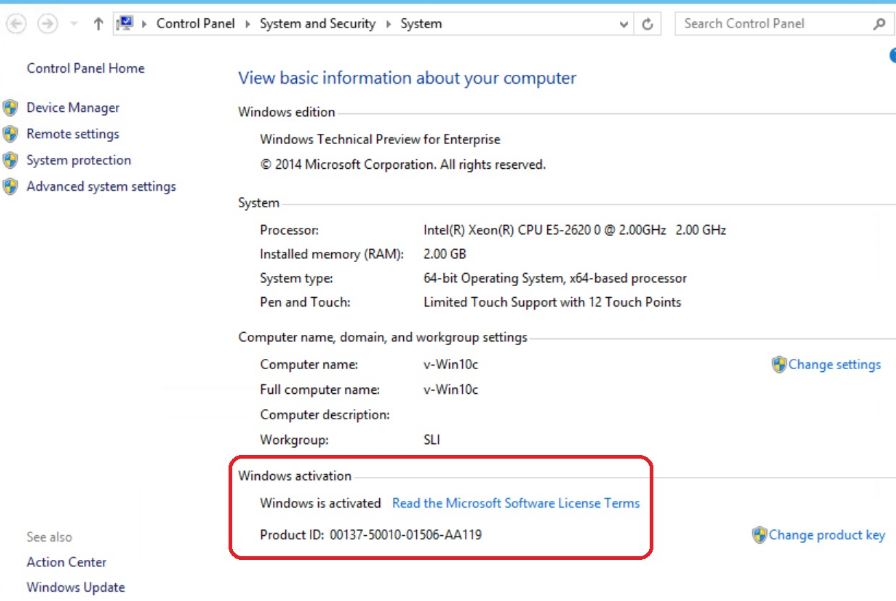
Step 5: From the WinRE command prompt, manually type the commad: manage-bde -unlock C: -rp recoverykey and press Enter.
If manage-bde failed to unlock this BitLocker volume, go to solution 3 and recover data with M3 Data Recovery WinPE edition.
Step 6: Type the command: manage-bde -protectors -disable C: to remove the protectors from the boot drive.
Once the last command is run, you can safely exit the command prompt and continue to boot into your operating system.
Step 7: Restart your computer and enter the recovery key.
Method 3: Enable secure boot
Windows 10 Recovery Key Generator Portable
Step 1: On the BitLocker recovery screen, select 'Skip this drive'.
Step 2: On the next screen, select 'Troubleshoot'.
Step 3: On the Troubleshoot screen, select 'Advanced options'.
Step 4: On the Advanced options screen, select 'UEFI Firmware Settings', and then select Restart.
Step 5: Your computer will be started to UEFI, select the 'Security' section.
Step 6: Click Change Configuration under 'Secure Boot'.
Step 7: Select 'Microsoft Only' and click OK.
Step 8: Select 'Exit', and then Restart to reboot the device. /nokia-n-gage-emulator-for-android-free-download.html.
Method 4: Turn off auto-unlock option
Generally, when the Auto-unlock option in Windows 10 is enabled, BitLocker keeps asking for a recovery key. So, you can try turning it off to avoid the issue.
Step 1: After Windows OS is started, go to Start -> Control Panel -> BitLocker Drive Encryption.
Step 2: Click 'Turn off auto-unlock' option next to the C drive.
Step 3: After turnintg off auto-unlock option, restart your computer. Hopefully, your issue will be resolved after the reboot.
Method 5: Update Windows OS
Another common reason why BitLocker keeps asking for recovery key in windows 10 is that you have an outdated system. Therefore, it is essential to install the latest updates from time to time to avoid this issue.
Step 1: Click Start and then type Update in the search bar.
Step 2: Click on 'Check for updates'.
Step 3: You will see the available updates, click 'Download' or 'Download and install' to download and install the updates.
Method 6: Recover data from BitLocker encrypted OS drive
If you are unable to pass the BitLocker recovery prompt screen with the above two solutions, try to recover data from the corrupted BitLocker encrypted OS drive with a professional data recovery software.
M3 Data Recovery is a professional data recovery software which can recover deleted files, recover lost data from formatted drive, recvoer data from RAW, inaccessible, corrupted drive, recover lost data from deleted/lost partition, recover lost data from BitLocker encrypted drive on Windows 10/8/7/XP and Windows Server 2016/2012/2008/2003.
M3 Data Recovery also provides a WinPE boot disk which can recover data from BitLocker encrypted drive after computer crashed or failed.
Step 1: Download M3 Data Recovery WinPE edition: m3datarecovery.iso.
Step 2: Burn M3 Data Recovery WinPE edition: m3datarecovery.iso file to a USB drive with the burning tool.
Step 3: Set the computer to be booted from M3 Data Recovery WinPE boot disk.
Step 4: Boot your computer from M3 Data Recovery WinPE boot disk.
Step 5: Once M3 Data Recovery is loaded, choose BitLocker Recovery module.
Step 6: Select BitLocker encrypted OS drive.
Step 7: Enter 48-digit BitLocker recovery key and then click OK to to decrypt data from BitLocker encrypted OS drive.
The 48-digit recovery key is the only way to decrypt data from BitLocker encrypted OS drive due to TPM. If you don't have it, there is no way to recover lost data with M3 Data Recovery.
Step 8: M3 Data Recovery is scanning the data from BitLocker encrypted OS drive.
Step 9: After the scan completes, select the files and click Recover to start data recovery process.
Method 7: Reinstall Windows OS
If you don't care about the data stored on C drive, reinstalling Windows OS is the best choice to get past BitLocker recovery screen.
BitLocker-protected data drive keeps asking for recovery key
When I mount and double click the drive, BitLocker wants me to enter a 48-digit recovery key and doesn't ask for a password. Why is that so and how can I enter a password instead?
In this situation, the password information was completely erased from the BitLocker metadata so that BitLocker asks for recovery key, instead of the password.
Method 1: Enter the recovery key
Step 1: Enter the recovery key on the unlock window.
Windows 10 Recovery Key Generator Windows 10
Step 2: After the BitLocker encrypted drive is unlocked, right click on it in Windows explorer and select 'Manage BitLocker' from the right-click menu.
Step 3: Click 'Turn off BitLocker' option next to the BitLocker encrypted drive.
Step 4: After BitLocker drive encryption is turned off, you can enable BitLocker drive encryption on that drive again.
Method 2: Recover data from BitLocker encrypted drive
Windows 10 Bitlocker Recovery Key Generator
M3 BitLocker Recovery is a professional BitLocker data recovery software which can recover lost data from formatted, corrupted, failed, inaccessible, unknown, deleted or lost BitLocker encrypted partition, recover lost data after BitLocker drive encryption/decryption failed, stuck, froze, interrupted, hung, etc. after providing the password or 48-digit recovery key.
Step 1: Download, install and launch M3 BitLocker Recovery on your Windows computer.
Step 2: Select the corrupted BitLocker encrypted drive and click Next to continue.
Step 3: Enter the password or 48-digit recovery key.
Bitlocker Recovery Key Windows 10 Generator
Tips: If M3 BitLocker Recovery doesn't accept correct password or 48-digit recovery key, it means BitLocker metadata has been completely erased so that there is no way to decrypt data from BitLocker encrypted drive.
Step 4: Scan the lost data from corrupted BitLocker encrypted drive.
Step 5: After all your files are found, you can preview the documents, photos and play the videos, audios to see if your lost files are recoverable.
Step 6: Select the needed files and click 'Recover' to start the recovery.
If you find some recovered files cannot be opened, please check 'Revert decryption' option to recover these files again.
Method 3: Format the BitLocker encrypted drive
If you don't care about the data stored on that BitLocker encrypted drive, right click on it in Windows explorer and select 'Format' option to format it. After formatting, the drive will be working again.
Windows 10 Recovery Key Generator Tool
Related artciles: