Tx Studio Viewer Download
- Tx Studio Viewer Download Windows 10
- Tx Studio Viewer Download Windows 7
- Tx Studio Viewer Download Free
- Tx Studio Viewer Download Pc
Info updated on: Nov 24, 2020. Related stories. Top VPN clients 2020 at best prices. Viewer of books and files created on Excel versions from 97 to 2007. InduSoft Web Studio is an easy-to-use, powerful, and affordable HMI/SCADA software and IoT/Industry 4.0 solutions for PCs, industrial panels, embedded & mobile devices.
RTX Voice is currently in beta. The tool allows users to 'go live' or join a meeting without having to worry about unwanted sounds like loud keyboard typing or other ambient noise in noisy environments. RTX Voice also suppresses background noise from players in loud environments, making incoming audio easier to understand.
Requirements
To use RTX Voice, you must be using an Nvidia GeForce or Quadro RTX graphics card, update to Driver 410.18 or newer, and be on Windows 10.
Running RTX Voice with GeForce GTX cards
Although RTX Voice is intended for RTX cards, with a simple hack you can install it on computers with other graphics cards. Download the installer and run it. If you don't have an RTX card you will get a message that says 'Nvidia Installer cannot continue.'
Not to worry, head to the directory where the files from the installer were extracted (C:tempNVRTXVoice) and look for a file named 'RTXVoice.nvi' (C:tempNVRTXVoiceNvAFXRTXVoice.nvi). Open the file with Notepad++ or other text editor and erase the following lines:
You must open the .nvi file as an Administrator to save changes. You can also edit permissions right-clicking on the file and selecting Properties > Security > Edit to Change Permissions. Once you have saved the changes, run the setup file again to complete the installation process.
Supported Apps:
- OBS Studio
- XSplit Broadcaster
- XSplit Gamecaster
- Twitch Studio
- Discord
- Google Chrome
- WebEx*
- Skype*
- Zoom*
- Slack*
* RTX Voice speaker output may exhibit issues in these apps.
Setup Guide
RTX Voice creates a virtual device on your system, and it is this virtual device that we want to use in your voice chat apps to denoise background noise from chat only, and not from your general Windows audio (as it would denoise unwanted audio feeds, like YouTube videos, Spotify music, or game audio).
To set it up:
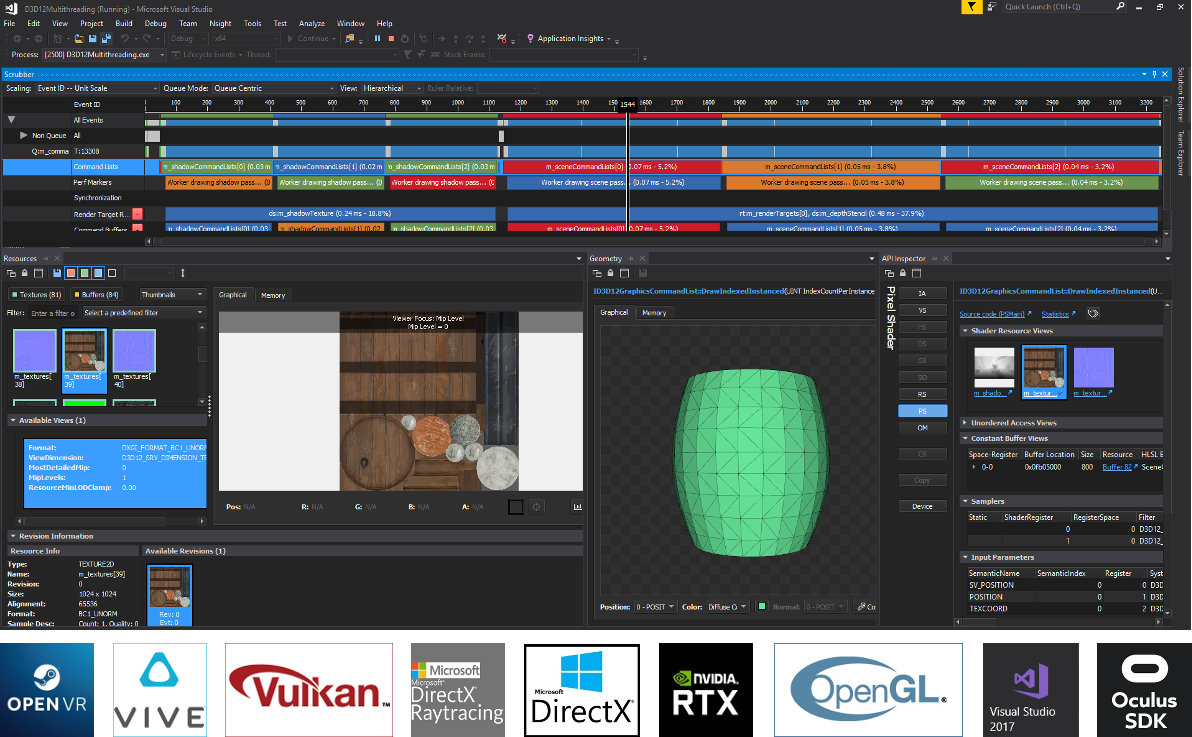
- Download the App.
- Install it.
- Configure RTX Voice:
- a. Select the microphone and speaker you want to use.
- b. Turn on the background noise removal for the mic and/or the speakers.
- Configure your voice chat app according to the instructions below.
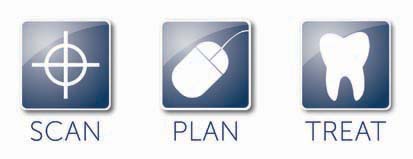
Tx Studio Viewer Download Windows 10
We recommend turning on RTX Voice for your microphone, and turn it on for your speakers only if needed. While quality remains almost the same, it is possible to see a small difference in some cases, and the solution takes system resources that you can avoid using if you don’t need it.
Discord
- Go to Settings (cog wheel), and then select Voice and Video.
- Select Microphone (NVIDIA RTX Voice) and Speaker (NVIDIA RTX Voice) as your devices.
- For best quality, make sure that you disable any noise cancelling/removal effects in Discord.
OBS Studio
- Go to Settings > Audio.
- Select RTX Voice as your devices:
- In Devices > Mic/Auxiliary Audio, select Microphone (NVIDIA RTX Voice).
- In Advanced > Monitoring Device, select Speakers (NVIDIA RTX Voice).
XSplit
- Go to Audio Settings.
- Select RTX Voice as your devices:
- Under System Sound, select Speakers (NVIDIA RTX Voice).
- Under Microphone, select Microphone (NVIDIA RTX Voice).
Twitch Studio
- Go to Settings, and navigate to Audio.
- Select Microphone (NVIDIA RTX Voice) as your Primary Microphone.
- For best quality, make sure that you disable the Noise Suppressor and Gate.
For best quality, make sure that you disable the Noise Suppressor and Gate.
WebEx
You can configure WebEx in 2 ways:
- When you connect to the WebEx meeting you are asked how you want to connect to the meeting. Select Call Using Computer, and select NVIDIA RTX Voice for your devices.
- When you are already connected, you can change your settings by going to Audio > Audio and Video Connections.
- Select 'Change Settings'
- Configure your device settings to use NVIDIA RTX Voice.
Zoom
- Go to Settings > Audio Settings.
- Select NVIDIA RTX Voice as your Speaker and Microphone device.
Slack
- When you start a call, click on the settings icon on the top left.
- Then configure NVIDIA RTX Voice as your device.
Skype
- Click on Settings and go to Audio & Video.
- Scroll down and change your Microphone and Speakers to NVIDIA RTX Voice.
Google Chrome
- Go to Settings (3 dots on the top right, then Settings).
- Click on Site Settings > Microphone.
- Select Microphone (NVIDIA RTX Voice).
Applications can sometimes apply noise cancelling effects that will interact with one another. Yoga pdf in gujarati. We recommend disabling the application’s settings if you are using RTX Voice, as well as any background noise removal in the software or driver that accompanies your microphone/headphones.
Test RTX Voice
To test the background noise removal, we recommend the following:
- Setup RTX Voice (instructions above).
- Select RTX Voice (Speakers) as your speakers in the Sound Settings of Windows (instructions above).
- Open a video or recording with background noise (e.g. a YouTube video of an interview in the street). You can test the denoising by turning the background noise removal on and off on RTX Voice (Speaker path) and listening to the difference it makes to the audio.
- When you finish testing, make sure you change back your speakers in Windows to your default! You will want to use RTX Voice as your speaker in voice apps, but not in Windows since you would filter audio that you don’t want to (like music, videos, etc.).
Tx Studio Viewer Download Windows 7
Note: RTX Voice Beta doesn’t control the volume of your underlying devices. If you are testing RTX Voice (Speakers) and want to adjust the volume, go back to your previous device, adjust the volume, and go back to RTX Voice.
To test your microphone, we recommend comparing the quality of your microphone with and without denoising. To do that:
Make sure that you have your microphone selected as your device in Windows. Click the Windows icon and search for Sound Settings, and select it in the microphone field.
- Record your voice with your microphone.
- Open an audio recording app, for example Window’s Voice Recorder. Click on the Windows icon and search for Voice Recorder.
- Click on the record icon to generate a recording. We recommend reading the same text through the different texts while you have some background noise. Example text:
'RTX Greenscreen is a plugin that delivers real-time background removal of a webcam feed so streamers can replace their backdrop with different images or video. The plugin leverages AI to separate broadcasters from their background, adding to the professional quality of the stream and empowering users to take advantage of the benefits of a physical greenscreen without the expense and hassle of installation.'
Check that this test is capturing background noise. If your original audio doesn’t capture background noise, RTX Voice won’t be effective since it won’t have any background noise to remove.
Tx Studio Viewer Download Free
- Setup RTX Voice (instructions above).
- Now record your voice using RTX Voice.
- In the Windows Sound settings, select RTX Voice (Microphone) as your Microphone (see above).
- Use Voice Recorder to record your voice reading the same text as before (see above).
- Listen to both audio tracks with Voice Recorder or your favorite music application, and compare.