Rufus For Mac
And if your Mac is experiencing problems, a bootable installer drive makes a handy emergency disk. Macworld also has bootable-install-drive instructions for Mavericks (OS X 10.9), Mountain Lion. A tool named “ Mac Linux USB Loader ” by SevenBits worked well for us. This Mac application will allow you to create USB drives with your preferred Linux distro on them from within Mac OS X in just a few clicks. You can then reboot and boot those USB drives to use the Linux distribution from the live system.
This tutorial will show you how to create a Windows To Go USB drive that supports Mac computers, then you can run Windows to go on a Mac computer to complete the work that must be done under Windows.
I hav a late 2016 MacBook Pro with MacOS and Windows 10 Pro dual systems installed on it, so far so good, but I only use Windows 10 Pro to play some games that can't be run on MacOS. Now I'm trying to get rid of my Bootcamp installation, because of low space on main SSD drive. I noticed that WinToUSB can install Windows to a USB drive, can the Windows USB drive created by WinToUSB be started from a Mac computer? How do I make it? Could let me know step by step for using your tools.
Yes, the Windows To Go USB drive created by WinToUSB can be started from a Mac computer, but not all Windows To Go USB drive created by WinToUSB can be started from a Mac computer. So we need to understand what causes the WinToUSB USB drive to fail to boot and then we can effectively avoid it.
1. Now All of Apple's computers use Intel CPUs, and Apple selected the Intel-designed Extensible Firmware Interface (EFI) as its BIOS firmware to replace the Open firmware used on the PowerPC architecture. So in order to boot a Mac computer, we have to make sure that the Windows To Go USB drive that we created supports EFI booting.
2. For booting Windows on an (U)EFI-based computer, the Windows version must match the PC architecture, that means a 64-bit (U)EFI-based computer can only boot 64-bit versions of Windows and a 32-bit (U)EFI-based computer can only boot 32-bit versions of Windows. Mac computers use 64-bit Intel CPUs, so make sure you use 64-bit Windows to create Windows To Go.
Tutorial to create and run Windows To Go on a Mac computer with WinToUSB.
Step 1. Download Mac Boot Camp Support Software for Windows To Go, please refer to:
How to download Boot Camp Windows Support Software for Windows To Go?
Step 2. Copy the Boot Camp Support Software downloaded in the previous step to the computer with an installed copy of WinToUSB, and connect the destination external hard drive or USB flash drive to this computer, then run WinToUSB.
Step 3. Click the button, then click the button and select the Windows installation ISO file from the open dialog box.
Step 4. WinToUSB scans for and lists available operating systems. Pleae select the edition of Windows you want to install, then click 'Next'.
Step 5. Select the destination drive in the drop-down list. If the drive is not correctly recognized by WinToUSB, please click the button for the program to recognize the drive.
Step 6. A pop-up will appear asking you if you want to format it to continue, select the partition scheme you want to use and click 'Yes' to format it. Mac computer is a UEFI based computer, so you have to select the 'GPT for UEFI' or 'MBR for BIOS and UEFI' option as the partition scheme. If you choose 'Keep the existing partition scheme', you need to manually prepare the partitions on the USB drive before this step, and here is the user guide on how to manually prepare partitions for Windows To Go. Please note that the 'Keep the existing partition scheme' option is valid only for an external disk.
Step 7. Select the system partition and boot partition from the partition list, the selected partitions will be marked as red, specify the directory of the additional drivers as the save path of Boot Camp Support Software, then click 'Next'.
Tips:- The directory of the additional drivers you specify should only contain drivers that need to be injected into Windows. If this directory contains too many useless files, the process of injecting drivers will become very slow.
Step 8. After clicking 'Next', WinToUSB begins installing Windows.
Step 9. It takes some time to install. After installation, safely unplug the USB drive from the Windows computer, then connect the USB drive to the Mac computer you want to boot. If you have only the USB-C interface on your Mac computer, you will need to use the USB-C to USB Adapter to connect the USB device to your Mac computer.
Step 10. Power on the Mac computer, and then immediately hold down the Option key, then select the USB drive and press Return to boot from it.
Step 11. Windows normal installation starts up and you have to complete all the installation steps. If the Mac's own keyboard or touchpad does not work, you have to use an external USB keyboard or mouse to complete the installation. After that, you can install Windows Support Software (Boot Camp drivers), programs, copy files, etc.
Now you know how to create and run Windows To Go on a Mac computer with the best free Windows To Go Creator WinToUSB, you can also use WinToUSB to clone existing Windows to a USB drive and then boot Windows from that USB drive on a Mac computer.Related Guides
- 1. Mac Files Tips
- 2. Mac Software
- 3. Mac Storage Tips
- 4. Mac Troubleshooting
- 5. Mac OS
- 6. Mac Error
Rufus For Mac Free Download
by Jenefey AaronUpdated on 2020-04-13 / Update for Mac OS
If you have a Mac system but want to run Windows on that system, you will need to create Windows 10 bootable USB on Mac for PC. Even if the Mac system uses Mac OS, you can still run Windows on it this way. Also, if you have got a new PC this way, you can install Windows on it.
In a case wherein the hard drive on the PC has been replaced, you will have to reinstall Windows on it. These are just some reasons as to why you may have to create bootable Windows 10 USB on Mac. This article will detail five different methods to create bootable USB Windows 10 on Mac.
Part 1: Can You Create a Windows Bootable USB on Mac
Wondering about, can you create a Windows bootable USB on Mac? You can easily do this with the help of the methods listed out in this article. Follow these methods to easily make bootable USB Mac Windows 10. These methods will answer all your questions about how to make a Windows 10 bootable USB on Mac.
[5 Methods] How to Create Windows 10 Bootable USB on Mac Mojave
Method 1: Make Windows Bootable USB Mac with PassFab 4WinKey
Thinking about how do I create a bootable USB drive for Mac easily? PassFab 4WinKey is an incredible tool that can be used to make Windows bootable USB on Mac. It can be used for several other purposes as well, like for removing or resetting the Windows Admin password. You can know how to create Windows 10 bootable USB on Mac using this tool by following the steps given below.
- After installing the program on your system, launch it, and insert a USB to it.
Click on “USB Flash Drive” from the main interface and then on “Burn”.
Once done, click on “OK” on the pop-up window.
This is how simple it is to make bootable Windows 10 USB Mac with the help of this tool.
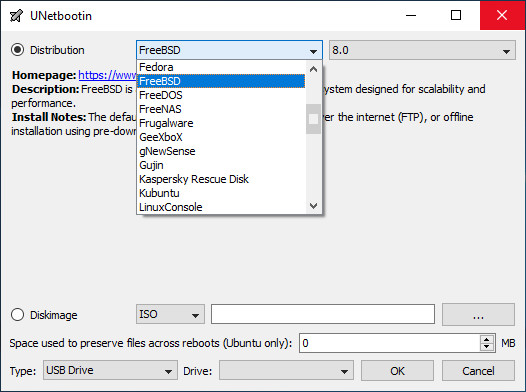
Method 2: Use UNetbootin to Install USB Driver on Mac
UNetbootin is a Windows 10 USB tool Mac that is completely free to use and can be used in a scenario wherein you have to make bootable USB Windows 10 on Mac system. For this, you need to keep a USB with the .iso file downloaded in it. Follow the steps below to know how you can use this program to know how to make a bootable USB Windows 10 on Mac.
- Connect the USB drive with the .iso file to your Mac system.
- From “Disk Utility,” click on your USB drive.
- Click on “Disk Image” and then on the “...” icon and select the .iso file that you have downloaded.
- Select “USB Drive” from the drop-down menu in front of “Type” and also select the name of your USB drive.
Once done, click on “OK”.
Wait for a few minutes, and the USB would be formatted to a bootable drive.
Method 3: Use Boot Camp Assistant on Mac
If you wish to know how to make a bootable USB Windows 10 on Mac using Boot Camp Assistant, read on. You will need to have a USB drive with a storage capacity of 16 GB or more for this method to work. You can use the following steps to know how to make a Windows 10 bootable USB on Mac using Bootcamp Assistant.
- After inserting the USB drive into your Mac system, launch “Boot Camp Assistant”.
Only check “create a Windows 7 or later version install disk” and ignore all other options and then click on “Continue”.
Download the .iso file from a trusted source, which will be detected automatically by Boot Camp Assistant and then click on “Continue”.
After Boot Camp Assistant is done, check if USB deive has been renamed WININSTALL. Tap 'Quit' to close app and then eject the USB drive.
After a few minutes, the process would have been completed. However, you cannot use this method if you have macOS Mojave or other later versions of macOS.
Method 4: Use Terminal to Make Bootable USB on Mac
This is the most complicated method out of all the methods described above and, therefore, must only be used as a last resort. You will need a USB drive for this method to work. Use the steps given below to create a Windows 10 bootable USB on Mac using Terminal.
- After connecting the USB drive to your Mac system, open Terminal.
- Key in “diskutil list” and press “Enter” key to see the list of connected drives and findyour USB drive’s name.
- Run the command “diskutil eraseDisk MS-DOS “WINDOWS10” GPT<drive name>@”.
- Download the .iso file on your Mac system.
- Key in the command “hdiutil mount ~/Downloads/WINDOWS10IMAGE.iso” to mount .iso image.
- Key in the command “cp -rp/Volumes/MOUNTED-ISO/* /Volumes/WINDOWS10/”.
- Run the command “hdiutil unmount/Volumes/MOUNTED-ISO” and then close Terminal.
Eject your USB drive, and the process would be complete.
Rufus Alternative For Mac
Method 5: Use Disk Utility to Create USB on Mac
Put USB drive into your Mac system and launch Disk Utility.
- On the left, right-click on the chosen USB drive and format it with MS-DOS (FAT).
Drag the .iso file to the USB drive. This step will start the writing process of the .iso file on USB.
A Bonus Tip: The Professional Way to Recover Data from Windows 10 Bootable USB
Although most of the above methods to create Windows 10 bootable USB Mac are pretty straight forward, while executing these steps, you may end up losing some important data from the Windows bootable USB. If this happens, don’t be tensed. With the help of Tenorshare Windows Boot Genius, you can recover the lost data easily. Here’s how you can do this.
Install and run this program on your system, click on “USB Flash Drive” and then on “Burn”.
This burned drive needs to be inserted in the system that won’t boot. Keep pressing the F12 key while doing so.
Run the program and from the main interface, click on “Data Recovery”.
Select the disk from which you wish to recover the data and then click on “Scan”.
Once you get the files, select them and click on “Recover”.
After this, the accidentally deleted or lost data and files will be recovered.
Conclusion:
Unetbootin Mac
With the help of the above methods, you can easily create Windows 10 bootable USB on Mac High Sierra. The methods involving Terminal and Disk Utility are pretty complicated, while the other methods are fairly easy and effective. If, during the process, you accidentally lose out on some files and data, you can make use of Tenorshare 4DDiG for Mac Data Recovery to recover these files easily. It is recommended that to use Tenorshare Windows Boot Genius to recover lost data on windows 10, if you need.